top of page
Setting up your School Issued Student Account using your Android device
*Before setting up the Student Account in your Android device, set a Lock screen security in your device, for the Student Account to be functional
1. Swipe down on the top most part of your Android device to show the Settings button, as pointed by the green arrow.

2. Scroll down (if needed). Choose the Google button, as pointed by the green arrow.
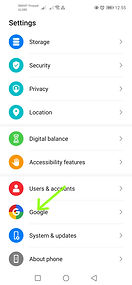
3. Click the small Drop down arrow, as pointed by the green arrow.

4. Click the "Add another account" button, as pointed by the green arrow.

5. Type/input the child's Student Account given by the school (which ends in "@lkcarizal.com"), as pointed by the green arrow.

6. Type/input the password of the Student Account, as pointed by the green arrow. *For password resets or forgotten passwords, pls email academics@lkcarizal.com

7. Click "I agree" button, as pointed by the green arrow.

8. Open the GMail App.
Click the circle button on the top right part of the screen, as pointed by the green arrow.

9. Ensure that the Gmail account logged in is the child's Student Account. If not, choose the Student Account, as pointed by the green arrow.

10. Do the same step (Step 8 & 9) for other Google Education essential apps:
Google Meet, Google Classroom, Google Calendar (In Google Calendar, ensure that the Student Account is in the Google Calendar list, as pointed by the green arrown, by clicking the 3-horizontal lines on the top left part of the screen )





bottom of page
